UCM Blackboard Help: Your Ultimate Guide To Mastering The Platform
Let’s face it, folks—UCM Blackboard is more than just a learning management system; it’s your digital classroom on steroids. Whether you’re a student trying to ace your assignments or an instructor aiming to create engaging lessons, UCM Blackboard has got your back. But let’s be real, navigating this platform can feel like solving a Rubik’s cube at times. That’s where we come in. This guide will break down everything you need to know about UCM Blackboard help so you can focus on what truly matters—learning and teaching.
Imagine this: it’s 11 PM, and you’re stuck trying to upload your assignment to UCM Blackboard. You’ve got 30 minutes left before the deadline, and your nerves are fried. Sound familiar? Well, don’t panic. In this article, we’ll walk you through every nook and cranny of the platform, from basic navigation to advanced features. Think of it as your personal cheat sheet for all things UCM Blackboard.
Now, here’s the deal—UCM Blackboard isn’t just a tool; it’s a game-changer. With its robust features and user-friendly interface, it’s designed to make your academic journey smoother. But like any powerful tool, it requires a bit of finesse to master. So, buckle up because we’re about to dive deep into the world of UCM Blackboard help, one step at a time. Let’s get started!
- Unveiling Jim Shockey Net Worth The Inside Scoop On His Financial Empire
- Amos Bocelli The Rising Star Shaping The Future Of Music
Table of Contents
Introduction to UCM Blackboard Help
Getting Started with UCM Blackboard
- Discover The World With Freeworlderorg Your Ultimate Guide To Exploring The Planet
- Eric Trump Height The Truth Behind The Numbers And More
Top Navigation Tips for UCM Blackboard
Common Issues and How to Fix Them
Managing Assignments in UCM Blackboard
Using Discussion Forums Effectively
Introduction to UCM Blackboard Help
Alright, let’s cut to the chase. UCM Blackboard help isn’t just another tech manual; it’s your lifeline when things go south. Whether you’re troubleshooting login issues or figuring out how to submit that last-minute assignment, this section will cover the basics and beyond. Think of it as your digital tutor, always ready to lend a hand.
Here’s the deal: the platform can be a bit overwhelming at first, especially if you’re new to online learning. But with the right guidance, you’ll be navigating UCM Blackboard like a pro in no time. So, what exactly can you expect from this guide? We’ve got you covered with step-by-step instructions, quick tips, and even some pro-level tricks to make your experience seamless.
What is UCM Blackboard?
Before we dive into the nitty-gritty, let’s break down what UCM Blackboard actually is. Simply put, it’s a learning management system (LMS) designed to facilitate online learning. It’s where students and instructors come together to share knowledge, collaborate, and track progress. But here’s the kicker—it’s not just for online courses. Even hybrid and traditional classes use UCM Blackboard to enhance the learning experience.
Why Choose UCM Blackboard?
Let’s talk numbers for a sec. Did you know that over 80% of universities worldwide use Blackboard or similar platforms? There’s a reason for that. UCM Blackboard offers a wide range of features, from assignment submission to real-time quizzes, making it a one-stop solution for all your academic needs. Plus, it’s constantly updated with new tools and integrations, ensuring you’re always ahead of the curve.
Getting Started with UCM Blackboard
Now that we’ve covered the basics, let’s talk about how to get started. The first step is creating an account. Don’t worry; it’s not as complicated as it sounds. All you need is your UCM credentials, and you’re good to go. Here’s a quick breakdown:
- Log in to the UCM Blackboard portal using your username and password.
- Once logged in, you’ll see a dashboard with all your courses listed.
- Click on a course to access its materials, assignments, and discussion forums.
Pro tip: Bookmark the login page for easy access. Trust me; you’ll thank yourself later.
Top Navigation Tips for UCM Blackboard
Alright, now that you’re logged in, let’s talk about navigating the platform. Here are some tips to make your life easier:
1. Familiarize Yourself with the Dashboard
The dashboard is your home base. It’s where you’ll find all your courses, announcements, and important updates. Spend a few minutes exploring it to get a feel for the layout.
2. Use the Sidebar Menu
The sidebar menu is your best friend. It gives you quick access to all the essential features, from assignments to grades. Make sure to customize it to suit your preferences.
3. Explore Course Modules
Each course is divided into modules, making it easy to follow along. Take some time to explore each module to understand the structure and flow of the course.
Common Issues and How to Fix Them
Let’s face it—things don’t always go as planned. Here are some common issues users face and how to fix them:
- Forgot Password: Reset your password using the “Forgot Password” link on the login page.
- Can’t Access a Course: Check if you’re enrolled in the course. If not, contact your instructor or the IT department.
- Assignment Not Submitting: Make sure you’ve clicked the “Submit” button after uploading your file.
Still stuck? Don’t worry; the UCM Blackboard help desk is available 24/7 to assist you.
Managing Assignments in UCM Blackboard
Assignments are a big part of UCM Blackboard, and managing them effectively is key to success. Here’s how to do it:
1. Check Due Dates
Always check the due dates for each assignment. UCM Blackboard has a built-in calendar feature that syncs with your assignments, so you’re never caught off guard.
2. Use the Dropbox Feature
The Dropbox feature makes submitting assignments a breeze. Just upload your file, confirm the details, and hit submit. Easy peasy.
3. Review Feedback
After submitting an assignment, don’t forget to review the feedback from your instructor. It’s a great way to improve and learn from your mistakes.
Taking Quizzes and Exams
Quizzes and exams are another crucial aspect of UCM Blackboard. Here’s how to ace them:
1. Read Instructions Carefully
Before starting a quiz, make sure to read the instructions carefully. This will save you a lot of headaches later on.
2. Use the Timer Feature
The timer feature helps you keep track of time during the quiz. Use it wisely to ensure you complete all the questions within the allotted time.
3. Submit Your Answers
Once you’re done, don’t forget to submit your answers. Nothing’s worse than losing points because you forgot to hit the submit button.
Using Discussion Forums Effectively
Discussion forums are a great way to engage with your classmates and instructors. Here’s how to make the most of them:
- Participate regularly to stay on top of class discussions.
- Use proper grammar and punctuation to ensure clarity.
- Respond to others’ posts to foster a collaborative learning environment.
Remember, the more you engage, the more you learn.
Accessing Resources and Tools
UCM Blackboard offers a wealth of resources and tools to enhance your learning experience. Here’s how to access them:
1. Explore the Library
The digital library is packed with books, articles, and other resources to support your studies. Make sure to explore it regularly.
2. Use the Analytics Feature
The analytics feature provides insights into your performance, helping you identify areas for improvement.
3. Check Out the Help Center
The help center is your go-to resource for troubleshooting and learning new features. Spend some time exploring it to discover hidden gems.
Troubleshooting Tips
Even the best platforms can have hiccups. Here are some troubleshooting tips to keep in mind:
- Clear your browser cache if pages aren’t loading properly.
- Try using a different browser if you’re experiencing issues.
- Contact the help desk if problems persist.
Remember, help is just a click away.
Conclusion and Final Thoughts
And there you have it—your ultimate guide to UCM Blackboard help. Whether you’re a student or an instructor, this platform has everything you need to succeed. By following the tips and tricks outlined in this article, you’ll be navigating UCM Blackboard like a pro in no time.
So, what’s next? Take action! Start exploring the platform, experiment with its features, and don’t hesitate to reach out for help when needed. And hey, if you found this article helpful, don’t forget to share it with your friends. Let’s spread the knowledge, one click at a time!
Until next time, stay curious, stay hungry for knowledge, and most importantly, stay awesome!
- Unlocking The Power Of Ccf Kronos Your Ultimate Guide
- Loretta Ostrum The Untold Story Of A True Inspiration

blackboardtoyflyingtigercopenhagen870476.png?crop=center&height

Mastering UCM Blackboard A Student's Guide To Online Success
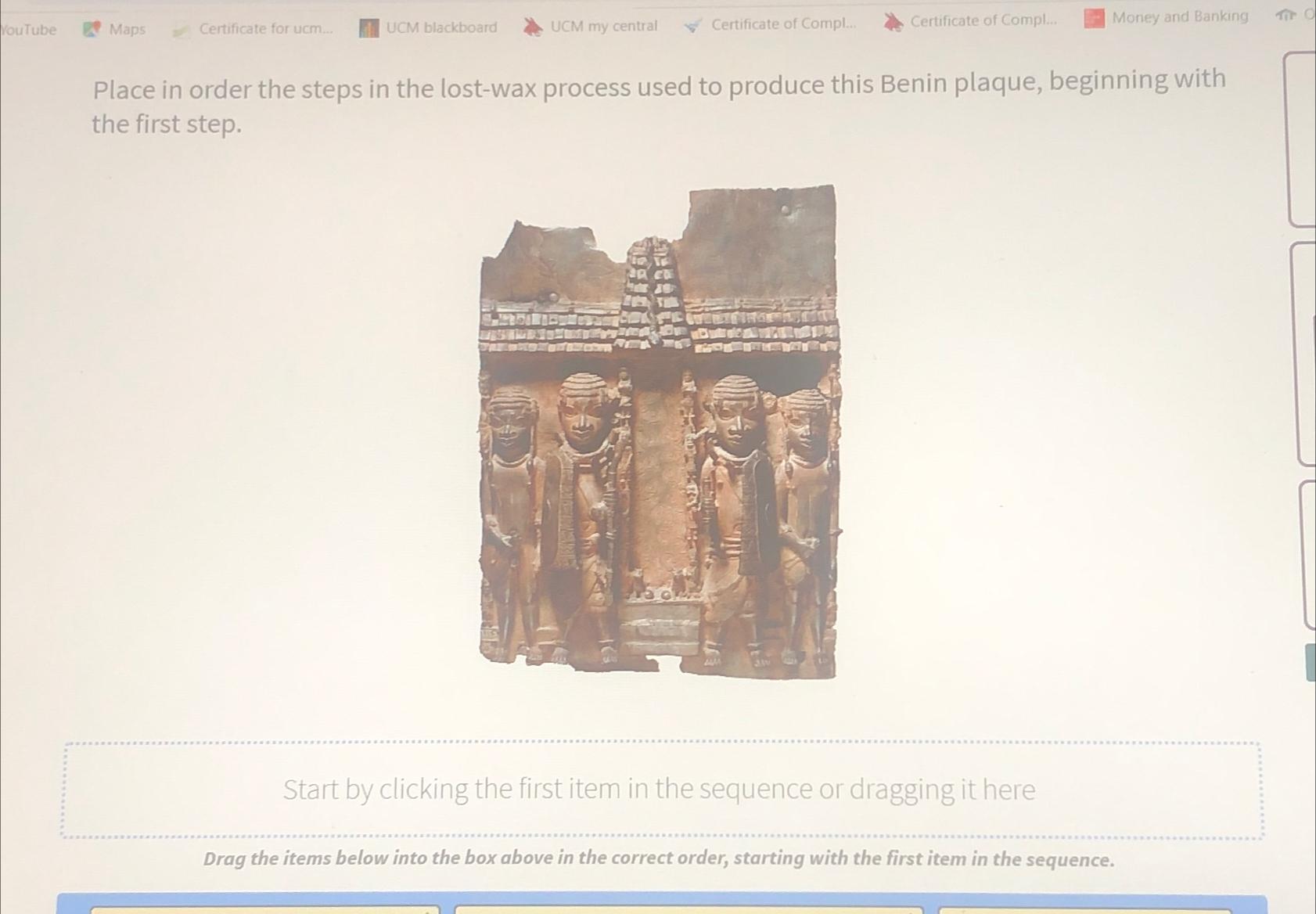
Mastering UCM Blackboard A Student's Guide To Online Success